随着圣诞节的临近,笔者发现在QQ好友列表和微信的通讯录中有不少人都换上了带有圣诞帽的头像。起初笔者在想是不是腾讯出了什么新的头像挂件,结果后面一看发现这些圣诞帽都是好友们自己P上去的。
于是乎,笔者也给自己的头像加上了一顶圣诞帽,也就是现在你们看到的头像。

在笔者把这个头像换到自己QQ上之后,有不少好友问笔者这个圣诞帽是怎么来的,那今天笔者就通过这篇文章来教大家如何给自己的头像P上一顶圣诞帽。
素材
在开始工作之前,我们需要准备如下素材:
一张圣诞帽的图片(可以从百度图片中随便找一张,最好是纯色底,方便抠图),笔者用的是这一张:

头像(不能是侧脸,真人/插画均可)
Adobe Photoshop CC 2018(版本更低也没关系,但建议在CS6以上)
开始!
首先我们直接用Photoshop打开头像和圣诞帽的原图:

打开的时候最好全部通过“右键文件-打开方式-Adobe Photoshop”打开,因为如果将图片直接拖进一个已经打开的Photoshop,Photoshop可能会将拖进去的图片作为一个“智能对象”图层,这并不是我们想要的。如果你一定要用拖动打开的话,一定要将文件拖动到整个编辑区外侧,即标尺上方那一条选项卡处,此时鼠标附近会显示一个“复制”的标签,此时松开鼠标,图片就能被正常打开了。
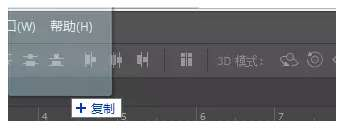
下面我要做的第一步是将圣诞帽抠出来,如果你的圣诞帽图片是纯色(一般是白色)底的话,那么抠图是十分简单的。
我们先在右下角的图层处找到“背景”这一图层,该图层右侧有一个“锁”图标。这个图层是Photoshop自动生成的锁定图层,在这个状态下我们还不能进行抠图,所以我们先双击这个图层,紧接着Photoshop会弹出一个“创建图层”的窗口,然后我们直接点创建。
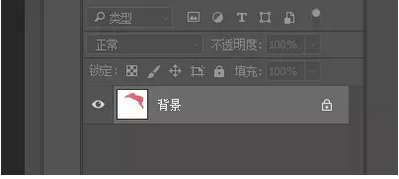
这个是后我们就可以开始抠图了。在左侧的工具栏中我们可以找到这个魔棒工具(不同版本的图标可能不同)。如果你工具栏中这一格并不是魔棒工具,请尝试在这个格子上按一下右键。
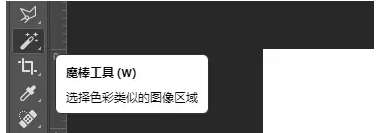
之后在上方的工具属性栏中,我们将容差调整到30-60,容差不建议过小,因为有的图片在经过各种压缩之后会出现一些杂色,容差设置得过小会导致抠图抠不干净。右侧“消除锯齿”、“连续”这两个选项一定要勾上
用鼠标点一下图片中的任意空白区域,按一下键盘上的Del(Delete)键,圣诞帽外围的白色就被抠掉了。

之后我们选择工具栏最上方的移动工具,将这个抠好的圣诞帽拖到我们已经打开的头像上。

它是这个样子的。由于笔者的头像原图分辨率较高,所以这个圣诞帽在这里显得特别小,反之如果头像原图的分辨率较低,圣诞帽就会显得特别大。这个时候我们依次按下键盘上的Ctrl和T键(Ctrl+T),我们可以看到有一个框框住了圣诞帽。

这个时候我们可以拖动这个方框四角、两边的小方块对圣诞帽进行缩放。鼠标移到这个方框外侧时鼠标的图标会变成“旋转”,这个时候我们可以调整圣诞帽的角度使其适配我们的头像。如果你不想圣诞帽出现特别扭曲的形变,可以尝试按住键盘上的Shift拖动方框上的锚点(小方块)进行缩放,这个时候Photoshop会为我们等比例缩放这张图片。
这个时候图片出现模糊不清等情况都不要紧,按下回车确认更改之后就不会出现这个情况了(在确认更改的时候Photoshop会自动采用插值算法处理缩放的图片)。

这个时候我们的圣诞帽是这样的。如果你的头像中人物的头是朝右侧的,那么你可以通过“Ctrl+T”这个“自由变换”工具来给圣诞帽反个向,就像这样:

由于笔者找的这张圣诞帽的图片两侧有两个角,感觉特别违和,所以笔者选择使用工具栏中的“橡皮擦”工具去除这两个角。不用担心,我们的圣诞帽是在一个新的图层中,使用橡皮擦不会擦掉我们的头像。
擦除到边缘部分的时候一定要特别小心,我们要尽可能让边缘保持平滑。擦好之后的效果是这样的:

为了让头像和圣诞帽能更完美的适配,笔者还擦出了头像原图中的部分元素。如果你的头像底色是纯色,那么你也可以在右下角“图层”中选中你的头像原图图层并进行一些擦除操作。由于擦掉的区域会变成透明,所以我们还需要新建一个图层垫在原图图层下方,并给这个图层填充底色。
现在圣诞帽差不多是P好了,不过它看起来着实有一些违和,为了消除这种违和感,我们还需要做更多的处理(如果你P的圣诞帽进行到这一步看起来很不错,那么你可以直接保存你的头像不用进行下面的操作了)。
处理
我们在右下角的“图层”中选中我们的圣诞帽图层,点击弹出菜单中最上方的“混合选项...”,在弹出的“图层样式”窗口中,我们给我们的圣诞帽加上一个描边:
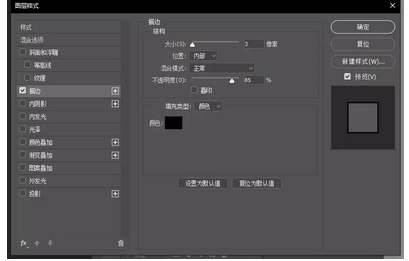
描边的大小(也可以称为宽度)取决于你图片的大小,调整到合适就行了,不透明度同理。由于我们的圣诞帽图片本身是有一个描边的,所以描边的位置我们选择“内部”(描边是向图片内侧延展的)。

添加描边之后总体的效果就更好一些了,当然如果你想追求更完美的效果可以使用Photoshop的“画笔”工具将圣诞帽内部的一些线条描一遍,这样会使整个圣诞帽看起来更美观。
在处理好突兀的边缘之后,我们发现这个圣诞帽的颜色不是很正。截下来我们给这个圣诞帽调个色。
我们依次选择上方菜单中的“图像”-“调整”-“曲线”,通过调整曲线,我们可以给我们的圣诞帽渲染一个更为鲜艳的红色。如果你不想自己慢慢微调曲线的话,点击右侧的“自动”也可以达到差不多的效果,不过笔者建议还是自己手动调节一下更好一些。

对于颜色偏淡的“圣诞帽”,我们可以将曲线调成向下凹的形状,同理对于颜色偏亮的“圣诞帽”,我们可以将曲线调节成向上凸的形状。
在完成曲线的调节之后,一个带有圣诞帽的头像就完成了!将文件保存成图片后我们就可以将其放在自己的QQ、微信等地方上了。笔者建议在保存的时候先选择保存成“PSD文件”再将其令另存为成图片(推荐用PNG,JPEG是有损压缩,出图可能会和PNG有一些差异,毕竟上传头像的时候远端服务器还会将图片压缩一次)。


